サポート情報
Alesis Q49
[ 2017-05-02 ]
AIR Xpand!2のインストール&オーソライズ手順
Q49付属のAIR Xpand!2をインストールおよびオーソライズするには、以下の手順で行ってください。
1. 以下のダウンロード手順を確認しながら、お使いのコンピューターに合ったインストーラーをダウンロードしておきます。
また、ダウンロードページに記載されているAIR Xpand!2のSerialナンバーをコピーして、どこかに控えておきます。後ほど使用します。
2. ダウンロードしたファイルを展開し、現れたインストーラー「Xpand!2_x.x.x_Setup.exe(Windows)」あるいは「Xpand!2.pkg(Mac)」をダブルクリックで実行し、画面の指示に従って進めていきます。
3. 【Windowsの場合】セットアップ画面の最初のページ「Welcome」という画面が開きますので、下段の「I agree to the license terms and conditions」にチェックを入れて、「Next」を押します。
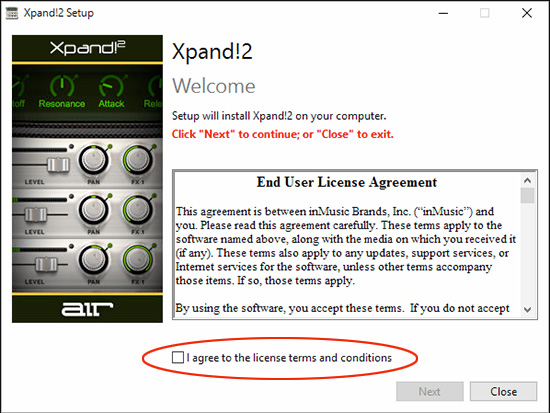
4. 【Windowsの場合】次の「Setup Options」という画面で、コンピューターのどの場所にインストールするかを設定しますが、もしこの欄が空欄の場合、以下の通り入力します。
Install 32 Bit VST Plug-In:
C:\Program Files (x86)\Vstplugins
Install 64 Bit VST Plug-In:
C:\Program Files\vstplugins
正しく入力されましたら、「Install」を押します。
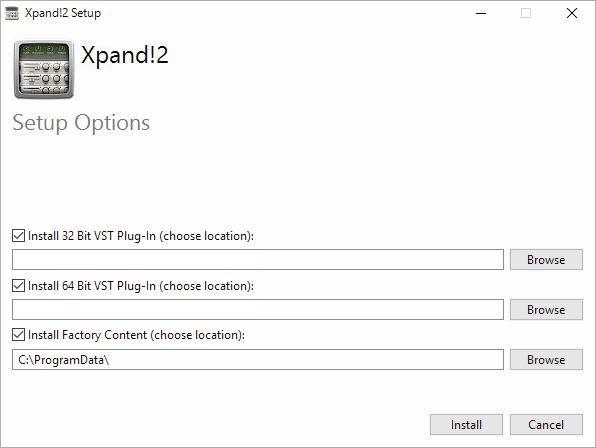
5. インストールが完了すると「Setup Successful」という画面になりますので、「Close」を押します。
以上で、インストールは完了です。
次に、アクティベート(認証)作業に移ります。以下の手順でお試しください。
6. 認証用ソフトウエア(iLok License Manager)の最新版をインストールします。以下のアドレスにアクセスします。
7. 開いた画面の右側に、OSに合わせたダウンロードリンクがありますので、お使いのコンピューターに合わせてインストーラーをダウンロードします。
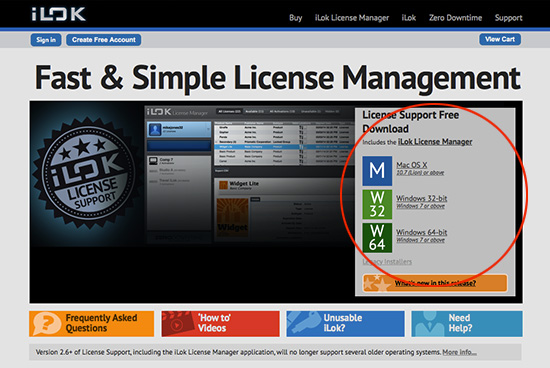
既にiLokアカウントをお持ちの方は、iLok License Managerを起動して、手順13に進んでください。
8. ダウンロードを待っている間に、このiLokというシステムのアカウントを作成します。同じ画面の左上「Create Free Account」ボタンを押します。
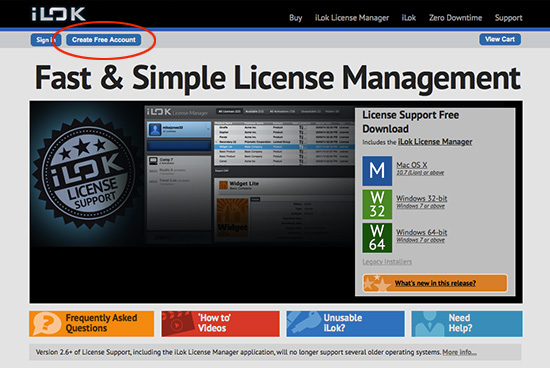
9. 切り替わった「Free Account Setup」画面の、薄いピンクで囲まれた欄を入力します。パスワードは「英文字大文字と小文字、それに数字をそれぞれ1文字以上、かつ全体で8〜32文字」である必要があります。
入力を終えたら、一番下の「Yes, I have read and agree to the Terms of Use.」にチェックを入れて「Create Account」を押します。
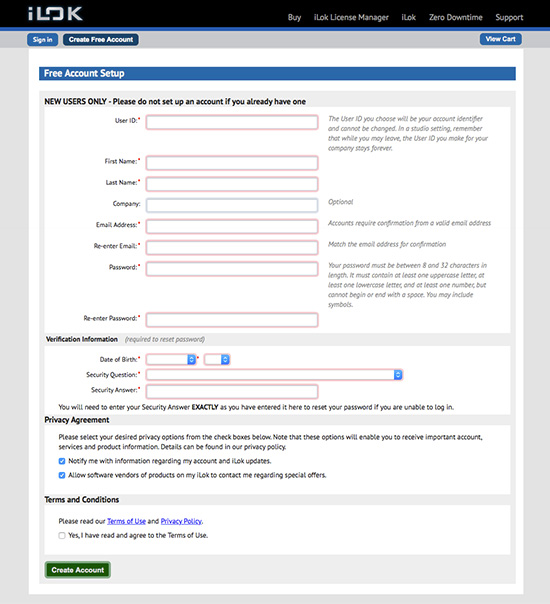
10. 正しく送信されると、画面が切り替わり「Your profile has been successfully saved.」と表示されますので、その下の「Continue」を押します。
ログインする画面に切り替わりますが、ここでログインする必要はありません。いま登録していただいたメールアドレスに確認のメールが届いているはずですので、それを開き、文中のリンクをクリックし、開いた画面に、いま登録したUser IDとパスワードを入力してサインインし、登録を完了させます。
11. インストーラーのダウンロードが終わっていると思いますので、ダウンロードされた「LicenseSupportInstallerXXX.zip(末尾のXは、お客様の環境によって異なります)」を展開し、現れた「License Support WinXX.exe(Windows)」または「License Support.pkg(Mac)」を実行します。
12. インストールが完了すると、デスクトップに「iLok License Manager」というアイコンが表示されているはずですので、これをダブルクリックで開きます。

13. 開いた画面の左上「Sign In」を押します。
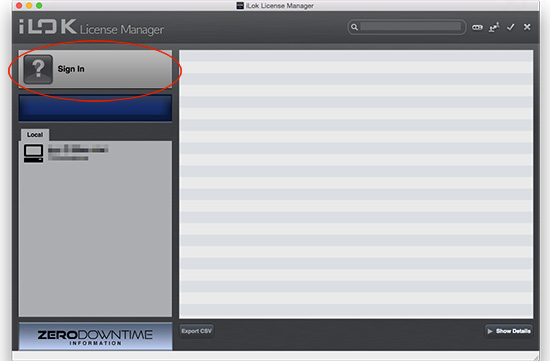
14. サインイン画面が開きますので、上の手順9.で設定したID(メールアドレス)とパスワードを入力します。

15. 正しくサインインできましたら、この画面上部のLicensesメニューから「Redeem Activation Code」を選択します。
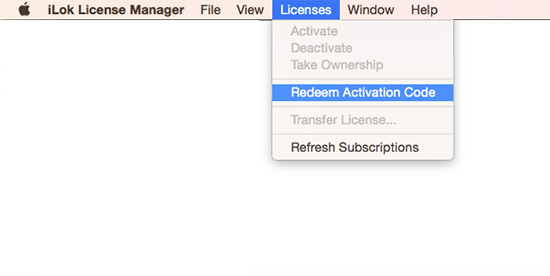
16. シリアル番号を入力する画面が開きますので、手順1.で控えたAIR Xpand!2のシリアル番号を入力し、「Next」を押します。
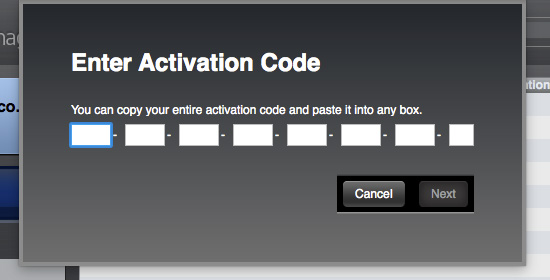
17. ライセンスをどこに保存するか、の確認画面が開きますので、「Select a location」の欄の、お客様のコンピューターを選択し、「Activate」ボタンを押します。
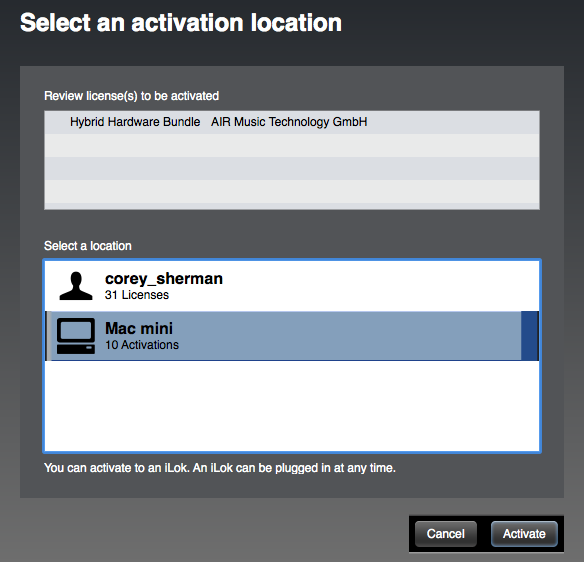
以上で、AIR Xpand!2のインストールとアクティベートは完了です。
但し、Xpand!2は、プラグイン音源ですので、これだけでは起動しません。いわゆるDAWと呼ばれるホストアプリケーションが必要です。
お使いのホストアプリケーションのプラグイン設定画面で、以下の場所を指定して新しいプラグインをスキャンしてお使いください(詳しくは、お使いのDAWの取扱説明書をご確認ください)。
Windows:
32-bit:C:\Program Files (x86)\VstPlugins\
64-bit:C:\Program Files\vstplugins
Mac:
AU:Macintosh HD > ライブラリ > Audio > Plug-Ins > Components
VST:Macintosh HD > ライブラリ > Audio > Plug-Ins > VST
上記手順通り操作しても正しくアクティベートできない場合は、カスタマー・サポートにご相談ください。